在安裝完成Ananconda之後,接下來要繼續來認識 Jupyter Notebook
學習Python就從這個相對簡單的環境開始
首先先開啟Jupyter Notebook
在Anaconda當中已經有預設幫我們安裝好這個軟體
開啟Anaconda > 首頁 > 點選Jupyter Notebook
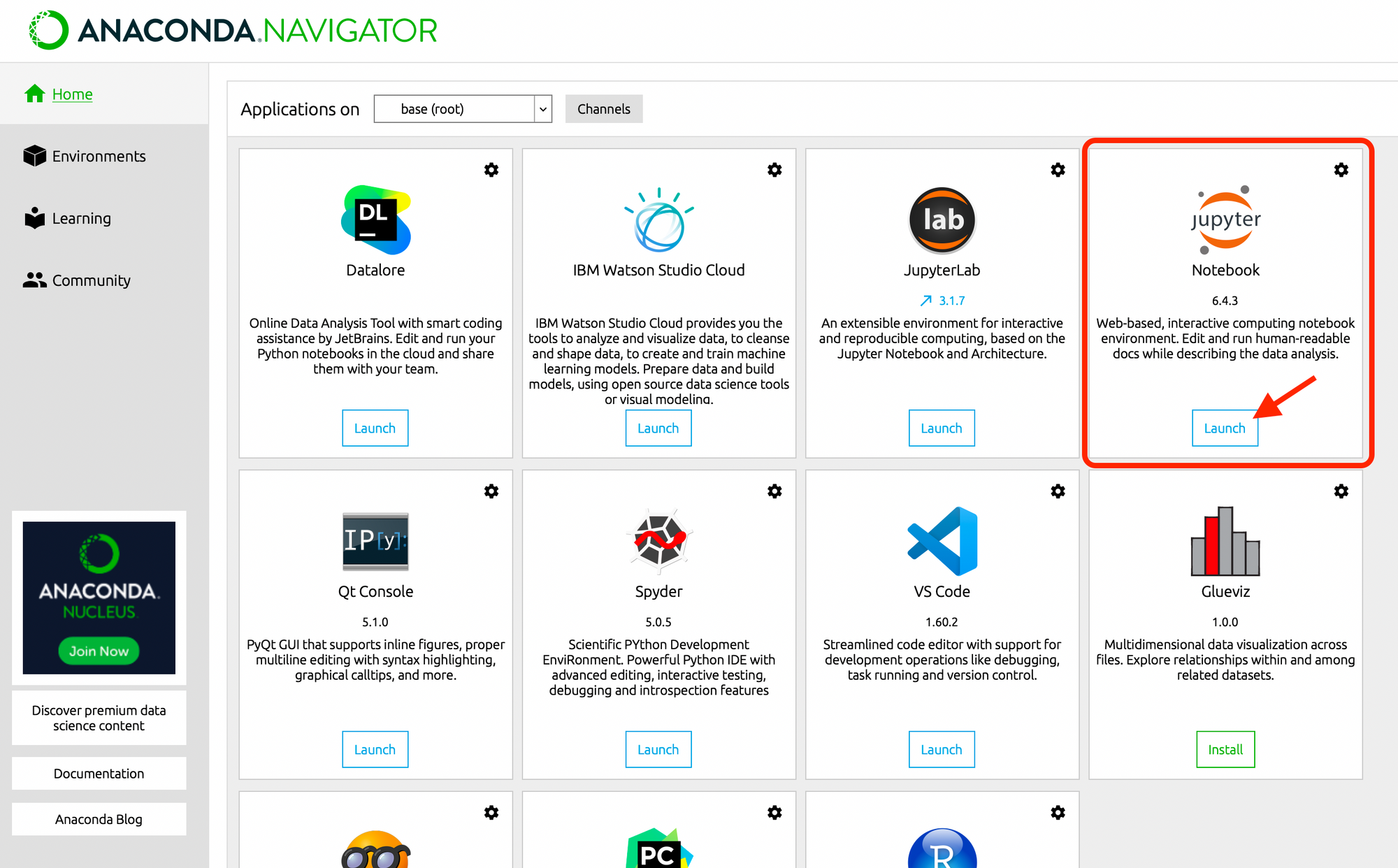
啟動之後,會直接在瀏覽器當中開啟Jupyter
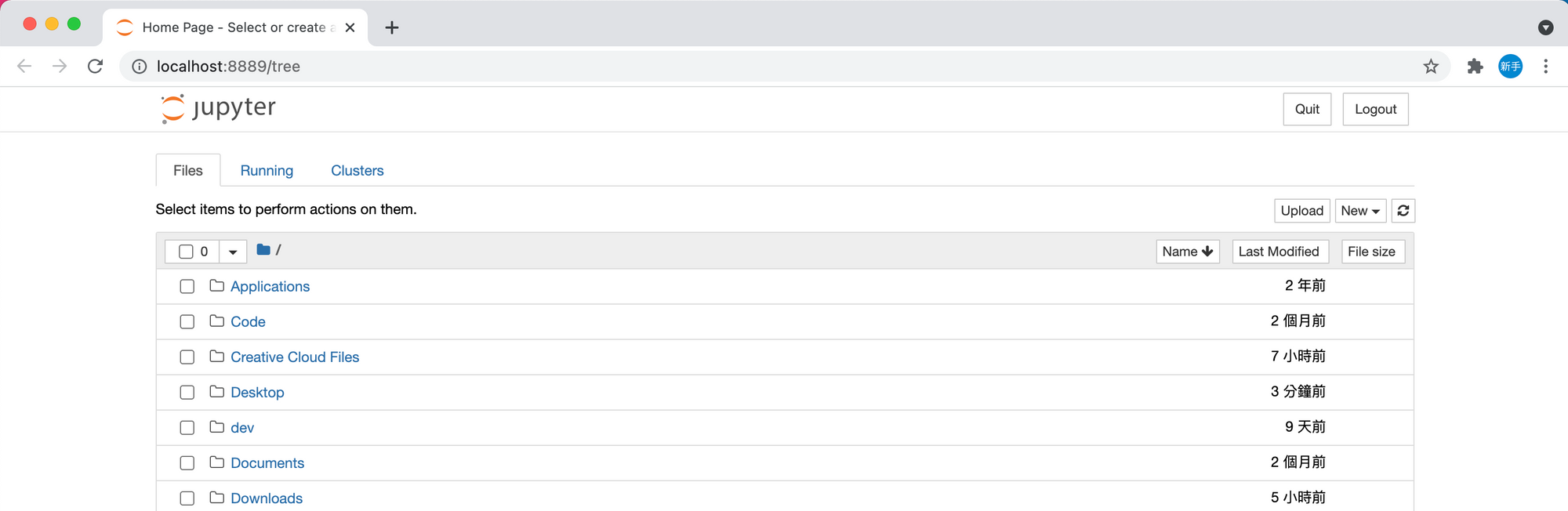
預設會顯示停留在「File」頁籤當中
「File」可以看到電腦裡的檔案及資料夾
注意:開啟之後的檔案路徑是在根目錄
這裡要移駕到你想要存放 Python檔案的資聊夾。比如:/ Desktop / python
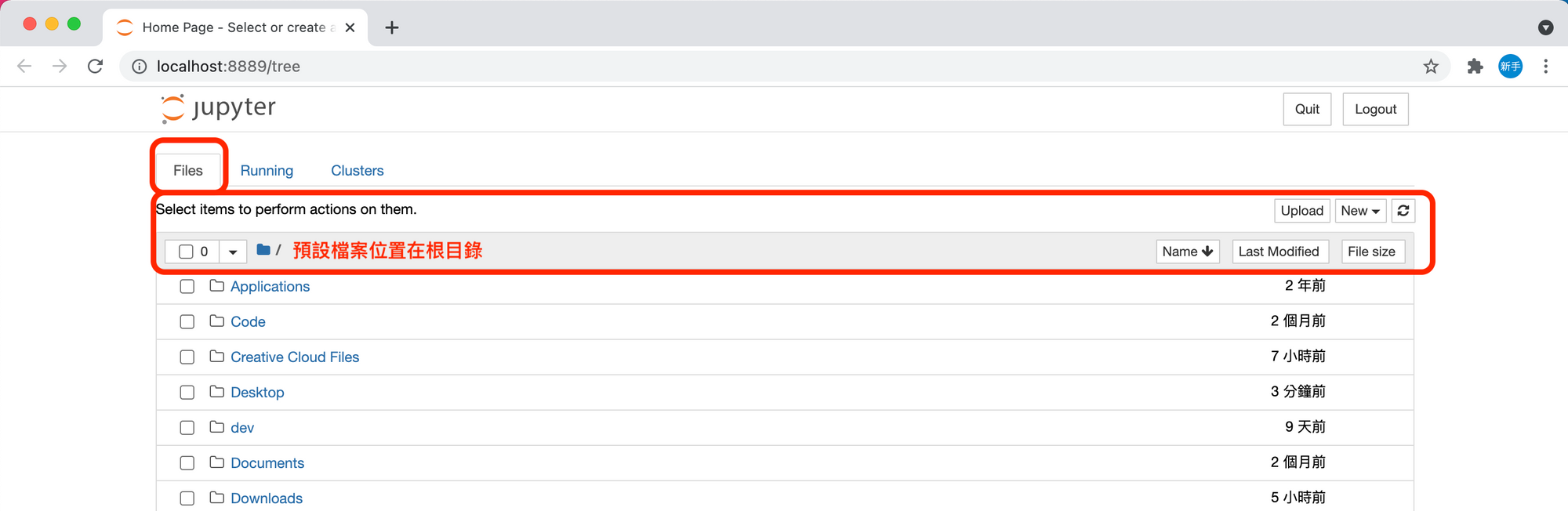
移動到資料夾底下之後,就可以在這個資料夾底下創建檔案了!
創建檔案要按下右邊的「New」下拉選項,點選Python3
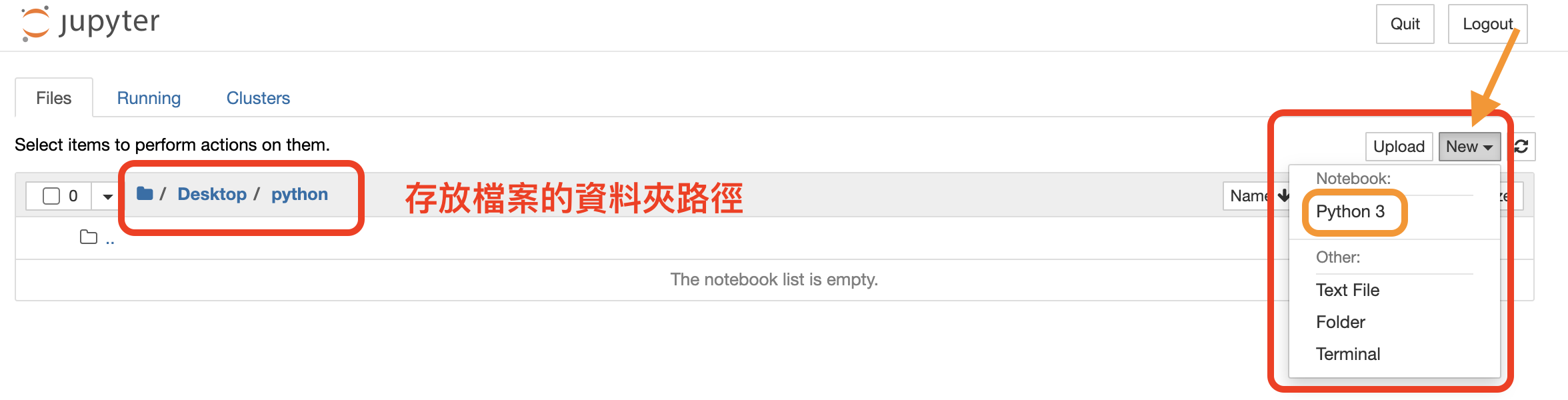
點下去之後就會幫你自動生成一個 Untitled.ipynb 的檔案
觀察你的資料夾底下就會生成這個檔案,表示檔案已經創建成功!
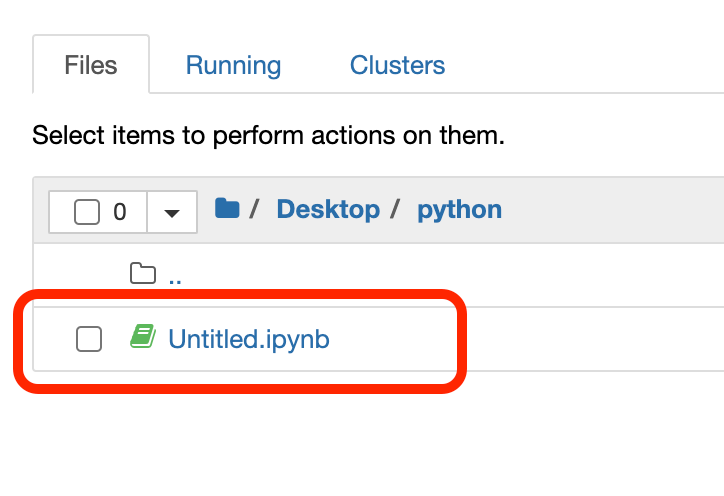
在檔案裡面,可以自定義檔案名稱,底下的區塊就可以編輯程式碼
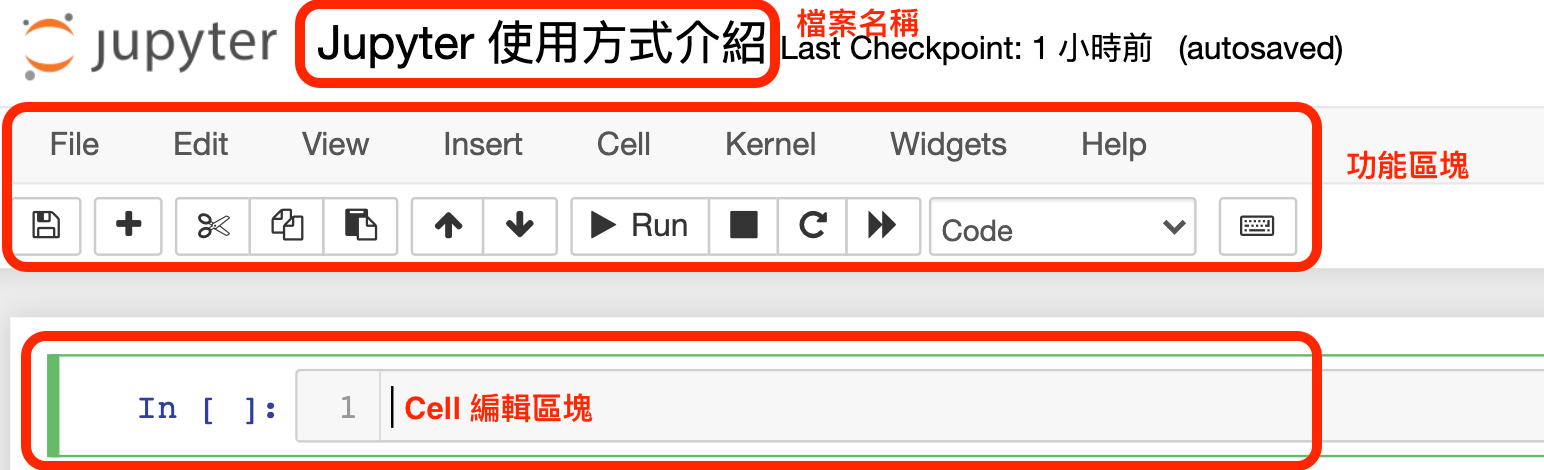
先來認識一下 Cell 編輯區塊
使用 Jupyter Notebook 最大的好處就是這個Cell
在執行程式碼的時候,是以這個一個一個區塊來執行程式碼
好處是可以讓我們在初學程式碼時更方便的學習及除錯
Cell 可以新增很多個,按下功能區塊當中的 + 符號,就可以在所處的 Cell底下插入新的 Cell
關於Cell 的新增、刪除,可以使用鍵盤快捷鍵 A 、 B 以及 DD
A:在上方插入 Cell
B:在下方插入 Cell
DD:刪除所處的 Cell
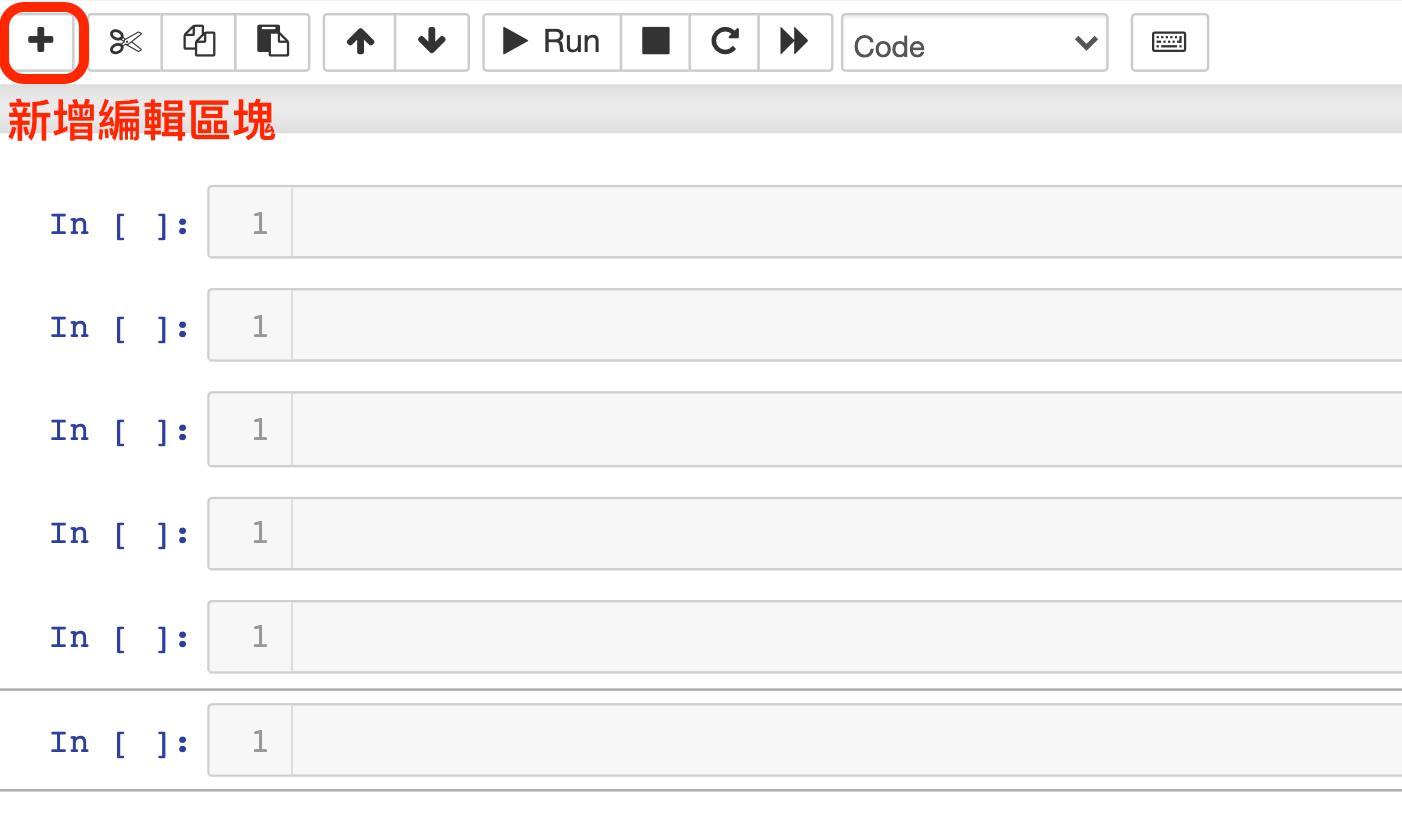
此時你很有可能發現,Cell 有兩種顏色:綠色、藍色


這兩個顏色代表不同的模式
綠色:表示編輯模式,可以編輯Cell區塊裡的內容
藍色:表示命令模式,像是可以執行 新增Cell、刪除Cell 等等的指令
想要從綠色編輯模式 跳出來 變成 藍色命令模式,按下「Esc」退出鍵即可
而在編輯模式中,可以編輯的內容其實不只有程式碼
在功能區塊當中有一個「code」下拉選項
這裡也可以切換不同種的編輯模式
預設就是Code 程式碼模式,也可以選擇 Markdown模式用來編輯Markdown語法

在功能區塊當中 儲存、複製、剪下、貼上、Run 執行程式碼 這些常用功能都可以透過快捷鍵!
| 命令 | 快捷鍵 |
|---|---|
| 上方插入Cell | A |
| 下方插入Cell | B |
| 刪除Cell | DD (D按兩下) |
| 顯示行號 | Shift + L |
| 程式碼提示 | Tab |
| 執行程式碼區塊 | Shift + Enter |
| 剪下 | Ctrl + X |
| 複製 | Ctrl + C |
| 貼上 | Ctrl + V |
| 儲存檔案 | Ctrl + S |


留言板